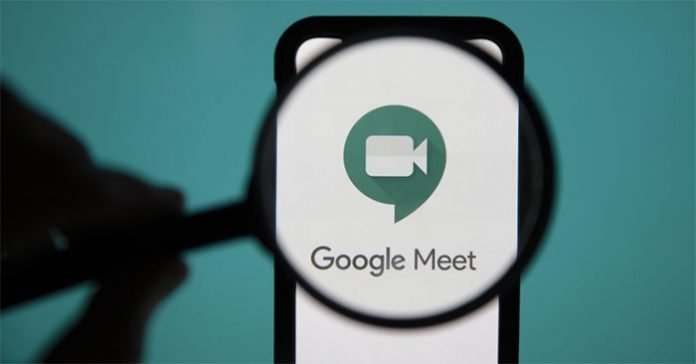Google Meet’te Nasıl Kayıt Yapılır? Kaydedin, İzleyin ve Paylaşın!
Bu içeriğimizde Google Meet’te Nasıl Kayıt Yapılır? Sorusunu cevaplıyoruz. Aynı zamanda bu içeriğimizde Google Meet kayıtlarını cihazınıza nasıl indirebileceğinize de değindik.
Bir canlı görüşmeyi ya da toplantıyı kaydetmeden önce karşı taraf ya da karşı taraflardan izin almayı unutmayın. İzin verilmediği sürece izinsiz kayıt yasal olarak suç oluşturabileceği gibi aynı zamanda etik de değil.
Koronavirüs pandemisi kişileri sanal toplantılara, sanal görüşmelere ve sanal derslere itti. Bu da Google Meet gibi uygulamaların kullanımında büyük artışa sebep oldu. Öğrenciler online derslerini Google Meet üzerinden gerçekleştirirken bilgisayarlarını açıp dersleri kaydetmeye başladı. Peki bunu nasıl yaptılar? Gelin buna göz atalım.
Google Meet’te Nasıl Kayıt Yapılır?
Yukarıda da bahsettiğimiz detayı tekrar hatırlatalım: Eğer Google Meet’te kayıt yapmak istiyorsanız izin almayı unutmayın.
Google Meet’in web sürümünde oturum açın. Eğer Google meet görüşmelerini yöneten bir Google Workspace yöneticisiyseniz Google Meet için kayıt özelliğini açmanız gerek. Aşağıdaki adımları izleyin.
- Ekranınızın sağ alt köşesinde gördüğünüz üç noktaya tıklayın.
- Toplantıyı kaydetmeyi istiyorsanız menü listesinde bulunan Toplantıyı Kaydet butonuna tıklayın.
- Kayda başlamadan önce tüm katılımcıların onayını almanızı öneren bir kutucuk ile karşılaşabilirsiniz. Onaylayın.
- Toplantının katılımcıları, izinlerini isteyip istemediğinize bakılmaksızın, kayıt başladığında ve durduğunda bilgilendiriliyorlar.
- Google Meet konuşmaları da kayıt süresi boyunca kaydediliyor.
- Kaydı bitirmek istediğinizde, sağ alt köşedeki üç dikey noktayı tekrar seçin ve ardından menü listesinden Kaydı durdur butonuna tıklayın.
- Yine karşınıza çıkan kutucuktan Kaydı durdur butonunu seçerek kaydı durdurmak istediğinizi onaylayın.
- Kaydın işlenmesinin bitmesini ve otomatik olarak Google Drive’a kaydedilmesini bekleyin.
- İşte bu kadar!
İlgili: Google’dan Kendinizi Silin! 6 Adımda Bütün Her Şeyinizi Silin!
Google Meet Kayıt Kısıtlamaları:
Ücretli bir Google Workspace hesabına (eski adıyla G Suite) sahip olmayan Google Meet kullanıcıları toplantıları kaydedemiyor. Kayıt özelliğinin, Business Starter sürümü hariç tüm ücretli Google Workspace sürümlerinde kullanılması mümkün.
Kaydedilmiş Bir İçeriği Yeniden İzleyebilir veya Paylaşabilirsiniz:
Kaydettiğiniz bir Google Meet içeriğini yeniden izleyebilirsiniz. Ya da Google Meet kayıtlarınızı paylaşabilirsiniz. Kayıtlarınıza Google Drive’dan erişebilirsiniz. Aşağıdaki adımları izleyin:
Drive’ınıza giriş yapın. Klasörler’e tıklayın. Kayıtlar klasörüne giriş yapın ve ardından Kayıt dosyasını açın.
Eğer kaydınızı bilgisayarınıza indirmeyi düşünüyorsanız dosyanızı seçin ve ardından üç dikey nokta butonuna basın. Sonrasında ise İndir butonuna tıklayarak dosyanızı indirebilirsiniz.
Kaydı paylaşmak için, dosyayı ve ardından paylaş simgesini seçin. Alıcıların adlarını veya e-posta adreslerini girin. Alternatif olarak, bağlantıyı bir e-posta veya mesajlaşma uygulamasına kopyalayıp yapıştırmak için bağlantı simgesine tıklayabilirsiniz.
İlgili: Gizliliğinizi Koruyan Alternatifler! Google ve Diğerlerinin Alternatifleri!