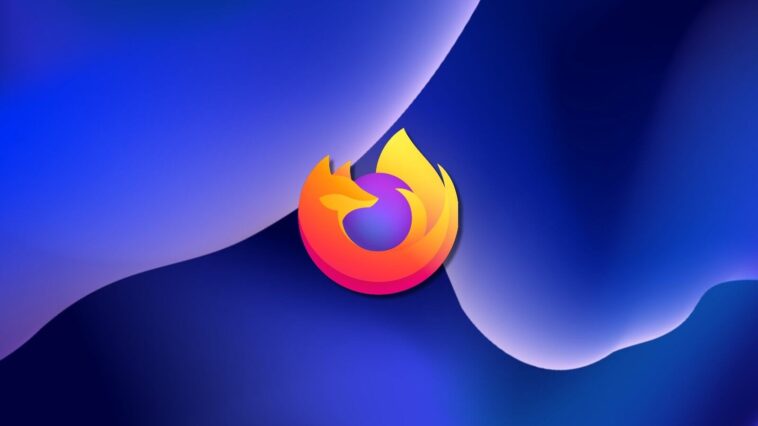Firefox Yer İmleri Nasıl Yedeklenir? İşte Basit Bir Kılavuz!
Bu içeriğimizde Firefox Yer İmleri Nasıl Yedeklenir? Sorusunun temelinde basit bir kılavuz oluşturmayı planladık. Eğer Firefox kullanıcıları yer imleri nasıl yedeklenir sorusunu soruyorsa işte bu içerik tam da onlara göre! Ancak bu kılavuz kafanızı karıştırmasın, oldukça basit.
Eğer Firefox kullanmıyorsanız en azından kendinize bir deneme şansı verin. Bu kaliteli tarayıcıyı hem mobilde hem de bilgisayarınızda kullanabilmeniz mümkün. Son zamanların en güvenilir tarayıcı uygulamaları arasında yer alıyor. Mozilla Firefox Güvenli Mi? Neden Firefox Kullanmalıyız? Başlıklı içeriğimizde bu konunun daha detaylı haline erişebilirsiniz.
En Basit Kılavuz:
Tarayıcınızın sağ üst köşesinde bulunan üst üste yatay çizgi olarak gördüğünüz butona tıklayın.
Bu buton üzerinden Yer İmleri > Tüm Yer İmlerini Göster adımlarını izleyin.
Buradaki bölümden İçe Aktar ve Yedekle butonuna tıklayın.
Ardından Yedekle butonuna basın, bir hedef dosya seçin ve Kaydet butonuna basın.
Eğer Yer İmleri’ni geri yüklemeyi planlıyorsanız aşağıdaki adımları izleyin:
Yer İmleri > Tüm Yer İmlerini Göster > HTML’den Yer İmlerini Geri Yükle veya İçe Aktar butonun seçerek bu adımları izleyin.
Bu içeriğimizde Firefox yer imlerinizi HTML ve JSON gibi herkesin kullandığı biçimlerde nasıl dışa aktarıldığını adım adım açıklamaya çalıştık. Bu adımları izleyerek yer imlerinizi kaydedebilir, içe aktarabilir ve güvenli bir şekilde saklayabilirsiniz.
İlgili:
- VPN Olmadan Yasaklı Sitelere Nasıl Giriş! Oldukça Basit Bir Rehber!
- GLMS Token: Tokenomics ve Dağıtıma Daha Yakından Bir Bakış!
- Slope Finance Nedir? Slope Wallet Güvenli Mi?
Firefox Yer İmlerinizi Manuel Olarak Yedekleme:
Firefox, yer imlerinizi otomatik olarak yedekleme özelliğine sahip. Son 15 yedeği güvenlik amacıyla da kaydediyor. Ancak manuel olarak da yedek oluşturabilmeniz mümkün. Peki nasıl yapabiliriz bunu? Diye soranlar olacaktır. Hızlıca aşağıdaki adımları izleyebilirsiniz.
- Firefox’u açın. Sağ üstteki menü butonuna basın.
- Yer imleri’ne giriş yapın ve Tüm yer imlerini göster sekmesine tıklayın.
- En üstte bulunan içe aktar ve yedekle butonunu seçin.
- Not: CTRL + Shift + O tuşlarına basarak da yer imlerinizi açabilmeniz mümkün.
- Yedekle butonuna tıklayın.
- Alternatif olarak, Chrome’un kullandığı biçim olan HTML’yi dışa aktarmayı istiyorsanız, Yer imlerini HTML’yi Dışa Aktar’ı seçin.
Firefox’ta Yer İmleri Yedeğinizi Nasıl Geri Yüklersiniz?
Yedek dosyalarınızı Firefox veya Chrome’dan içe aktarmak için aynı yer imi kitaplığı penceresini kullanabilirsiniz.
- Firefox’a giriş yapın ve Yer imleri simgesine tıklayın.
- Ardından Yer imleri > Tüm Yer imlerini Göster öğesine tıklayın.
- Bu yol yerine alternatif olarak CTRL + Shift + O tuşlarına basın.
- Yedeklemenizi içe aktarmak için:
- HTML’den: Firefox’tan bir HTML yedeği oluşturduysanız veya yedeğiniz Chrome’da ise, Yer İmlerini HTML’den İçe Aktar butonuna basın. HTML yedekleme dosyanızın konumuna göz atmanız için yeni bir pencere açılır. Buradan seçin ve kaydedin.
- JSON’dan: Normal bir Firefox JSON yedeğiniz varsa, Geri Yükle butonuna tıklayın. Listenin en altında Dosya Seç öğesini ve ardından yedeklemenizi seçin. İşte bu kadar! Fakat bu yolları uygulamanın bu kadar karışık olmadığından oldukça basit olduğundan emin olun.
İlgili: Google’dan Kendinizi Silin! 6 Adımda Bütün Her Şeyinizi Silin!