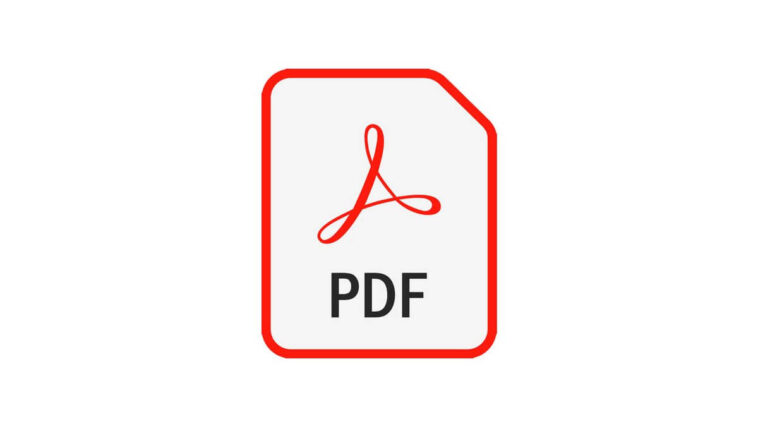Web Sayfaları PDF Olarak Nasıl Kaydedilir? (Reklamsız ve Görselsiz)
İnternette gezinirken bir internet sitesinin içeriğini çok beğenebilir ve onu kaydetmek isteyebilirsiniz. Bunu ekran görüntüsü ya da metni kopyala yapıştır yaparak kaydetmeniz mümkün. Fakat bugün bu içeriğimizde web sayfaları PDF olarak nasıl kaydedilir sorusunu cevaplayacağız.
İnternet o kadar geniş ve büyük bir yer ki ilginizi çeken onlarca şey oluyordur. Bazen bilgisayarınıza kaydetmek istediğiniz bir web sayfasıyla karşılaşmanız da mümkün. Az önce dediğimiz gibi bu web sayfasındaki metni kopyalayabilir hatta ekran görüntüsünü alabilirsiniz. Uzun bir içeriğin ekran görüntüsünü almak oldukça zahmetli. Bunun yanında aynı zamanda zaman kaybı. Bunun yerine bir web sitesini Mac veya Windows bilgisayarınızda PDF olarak dışa aktararak işi kolayca halledebilirsiniz.
Unutmadan şunu da söylemeliyim: Web sitelerinde gördüğünüz reklamları ya da görselleri isterseniz kaldırabilirsiniz.
Safari’de bir web sayfası nasıl kaydedilir?
Web sayfasını olduğu gibi kaydetmek istiyorsanız şu adımları izleyin:
- İlk önce Safari’yi açın.
- Dosya öğesini seçmek için menü çubuğuna tıklayın.
- Aşağı kaydırın ve PDF Olarak Dışa Aktar’ı seçin.
- Dosyayı yeniden adlandırabileceğiniz ve kaydetme konumunu seçebileceğiniz yeni bir açılır pencere göreceksiniz.
- Buradan hızlıca kaydedebilirsiniz.
Ardından, dosyayı kaydetmeden önce web sayfasını nasıl temizleyebileceğinizi gözden geçirelim.
İlgili:
- Online Belge Dönüştürücü Arayanlara Ücretsiz 5 Belge Dönüştürücü!
- Windows için Microsoft Word Klavye Kısayolları!
- Netflix ve Amazon Prime Benzeri 15 Ücretsiz Web Sitesi!
Safari’de reklamsız bir web sayfası nasıl kaydedilir?
Eğer PDF dosyanızı kaydettikten sonra yazdırmayı düşünüyorsanız reklamlardan kurtulmak kesinlikle önemli bir konu. Eğer yazdırmayacaksanız bile okuma konusunda reklamlardan arındırılmış bir içerik kesinlikle daha faydalı olacaktır.
- İlk önce Safari’yi açın.
- Ardından, Görüntüle’ye tıklayın.
- Okuyucuyu Göster butonuna tıklayın.
- Oradan Dosya’ya sekmesine geçin.
- PDF Olarak Dışa Aktar’ı seçin.
- Kaydedin.
Okuyucu görünümü sayesinde reklamlardan bu şekilde arınabilmemiz mümkün.
Google Chrome’da bir web sayfası nasıl kaydedilir?
Bu oldukça basit.
Başlamak için ekranınızın sağ üst köşesindeki üç noktayı tıklamanız yeterli. Buradan Yazdır’a tıklayın. Bu, ilgilendiğiniz sayfanın bir baskı önizlemesini açacak olan adım, böylelikle yazdırabilir ya da kaydedebilirsiniz. Kaydetmek için sağ taraftan tıkladığımız açılır penceredeki adımları izleyin.
İnternet kesilse bile bu PDF dosyalarını okumanız mümkün. Yani Chrome’a an itibariyle ihtiyacımız yok. En azından bu içeri okumak için değil mi?
Google Chrome’da reklamsız bir web sayfası nasıl kaydedilir?
Okuma modunu açın. Google Chrome’da okuma modu varsayılan olarak kapalı bir ayar. Bu yüzden manuel olarak açmanız gerekiyor. Ayarlardan hemen okuyucu modunu aktif hale getirmeniz mümkün.
Şimdi, PDF olarak kaydetmek istediğiniz sayfaya gidin ve URL yazdığınız kısma bakın. En sağda yeni bir kitap simgesi göreceksiniz. Buna tıklayın ve herhangi bir sayfayı okunabilir bir biçime hızlıca dönüştürün. Bu, reklamlar ve komut dosyaları dahil olmak üzere web sayfasındaki dikkat dağıtıcı unsurları ortadan kaldıran bir özellik.
Bir sayfayı okuyucu moduna dönüştürdükten sonra sıra sayfayı PDF olarak kaydetmeye geldi! Bunu yapmak için önceki bölümdeki adımları uygulamanız yeterli. İşte bu kadar!
İlgili: Ses Dosyalarını Metne Dönüştürme! 4 Farklı Kolay Yol!