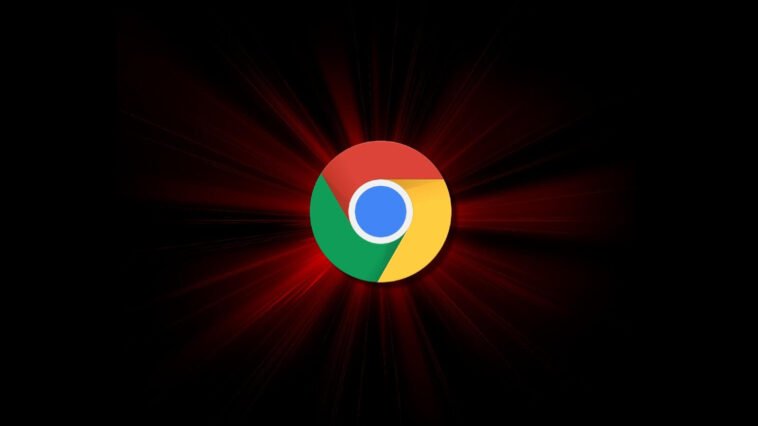ERR_QUIC_PROTOCOL_ERROR Hatası Nasıl Düzeltilir?
Bu içeriğimizde Chrome kullanıcılarının ara ara aldığı ERR_QUIC_PROTOCOL_ERROR hatasının nasıl düzeltileceğine değineceğiz. Eğer böyle bir hata ile karşılaşıyorsanız içeriğimizde bahsedeceğimiz adımları izleyerek bu sorunu çözebilirsiniz.
Chrome, her ne kadar kullanıcılarının mahremiyetine, alternatif arama motorlarına göre tam anlamıyla önem vermese de birçok kişi tarafından kullanılan ve beğenilen bir arama motoru olarak görülüyor. Hatta dünyada en çok kullanılan arama motorlarından bir tanesi. Ancak kullanıcılar bazı zamanlar hatalarla karşılaşabiliyor.
Bunlardan birisi de Bunlardan biri, Google QUIC aktarım protokolünü kullanarak bir web sitesine erişirken görünebilen ERR_QUIC_PROTOCOL_ERROR hatası.
ERR_QUIC_PROTOCOL_ERROR’un Nedenleri:
Bu protokol, çevrimiçi deneyiminizi hızlandırmak için oluşturulmuş olsa da, bazen başarısız olabiliyor. Yüklemeye çalıştığınız web sayfasının yerine bu mesajı görmeniz kimi zaman mümkün.
ERR_QUIC_PROTOCOL_ERROR’un birden çok nedeni olduğu biliniyor. Google geliştirme ekibinin ayrıntılı olarak açıklamadıkça bu konuda web’de bulacağınız birçok şey genellikle spekülasyondan ibaret diyebiliriz.
İlgili:
- Monero Nedir? XMR (Monero) Hakkında Sorulan Soruları Cevapladık!
- 6G Ne Zaman Çıkacak? 6G Nedir? 5G ile 6G Arasındaki Fark Ne?
- Blok Coin (Bloktopia) Nedir? Metaverse Coinlerinden Bloktopia!
ERR_QUIC_PROTOCOL_ERROR Hatası Nasıl Düzeltilir?
Bu hata için kesin bir düzeltme seçeneği ne yazık ki yok. Fakat sorunu çözebilmemiz için birkaç sorun giderme yöntemini kullanabiliriz. Bunun için de aşağıdaki adımları takip edin.
- Açmak istediğiniz internet sitesini başka bir tarayıcıda açmaya çalışın. Google Chrome’da ERR_QUIC_PROTOCOL_ERROR’u gördüğünüzde açmaya çalıştığınız web sayfasını Edge, Firefox veya Safari gibi farklı bir tarayıcıda açın. Sayfa başka bir tarayıcıda doğru şekilde açılıyorsa sorunun Chrome kaynaklı olduğunu anlamanız mümkün.
- QUIC protokolünü devre dışı bırakın. QUIC protokolü sorunun nedeni olabileceğinden, onu devre dışı bırakın ve ardından söz konusu web sayfasını yeniden açmaya çalışın.
- Chrome eklentilerini devre dışı bırakın. Chrome eklentilerini kapattığınızda sorun çözülüyorsa bu sorunu ortaya çıkartan eklentiyi bulmak için eklentileri tek tek kapatarak deneyin ve o eklentiyi bulduğunuzda silin.
- Chrome’un varsayılan ayarlarını sıfırlayın. Kimi insan bunun nasıl yapılacağını bilmediği için direkt Chrome’u siliyor ve tekrar yüklüyor. Bu kadar uğraşmanıza gerek yok. Bunun için direkt ayarlar’a girin ve mevcut ayarlarınızı sıfırlayın.
- Eğer hala bu sorunla karşılaşıyorsanız Google Destek ile iletişime geçin. Bu tüm yöntemleri denediğinizi ve hala sorunun devam ettiğini dile getirin. Google Destek ekibi eminiz ki yakın zamanda bu tür sorunu hızlıca çözecektir.
İlgili: Brave VS Chrome! Chrome ve Brave Karşılaştırması!
İçeriklerimizi Telegram kanalımızdan, Twitter hesabımızdan veya Youtube kanalımızdan takip edebilirsiniz. YouTube kanalımıza abone olmayı ve bildirimleri açmayı unutmayın.