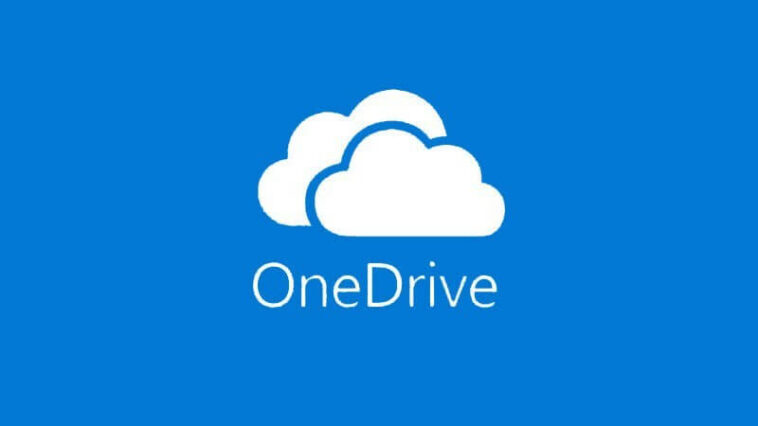OneDrive Nasıl Kullanılır? Farklı Cihaz ve İşletim Sistemlerinde İnceledik!
Bu içeriğimizde OneDrive nasıl kullanılır? Sorusunu cevaplarken aynı zamanda hangi cihaz veya hangi işletim sisteminde nasıl kullanıldığına değineceğiz. Eğer OneDrive ile ilgili tam bir bilgiye sahip değilseniz ve OneDrive güvenli mi? Diye soruyorsanız hızlıca okumanız için OneDrive İncelemesi! OneDrive Güvenli Mi? adlı içeriğimizi size tavsiye etmemiz gerekiyor.
OneDrive bulut depolama uygulamasının popüler hale gelmesinin nedeni aslında tamamen arkasındaki şirket. Peki arkasındaki şirket kim? Birçok kişinin bildiği gibi arkasındaki şirket Microsoft. OneDrive’ı sadece Microsoft ürünlerinde değil aynı zamanda Apple ürünlerinde de kullanabilmeniz mümkün. Yani bir iPhone kullancısıysanız ve iCloud kullanmayı düşünmüyorsanız OneDrive belki de alternatif bulut depolama uygulaması olabilir.
Bu içeriğimizdeki adımlar ve ipuçları Windows 7, Windows 8.1, Windows 10, iOS 11.3 (veya üzeri), Android 6.0 (veya üzeri), MacOS X 10.12 (veya üzeri) ve son olarak Xbox One için geçerli. Bu yüzden bu işletim sistemlerinden ve sürümlerden farklı bir şeye sahipseniz bu adımlar işinize yaramayabilir.
Windows 10 ve Windows 8.1’de OneDrive:
OneDrive, Windows 8.1 ve Windows 10’da varsayılan olarak karşımıza çıkıyor. Bu yüzden herhangi bir uygulama indirmemize gerek yok. Kısacası OneDrive dosyanızı bulun ve direkt olarak kullanmaya başlayın.
- Windows Başlat Menüsü‘nü açın ve Belgeler‘e giriş yapın.
- Ekranın sol tarafındaki menüde OneDrive klasörünü bulun ve seçin.
- OneDrive klasörünüzde paylaşmak istediğiniz dosyayı veya klasörü bulun ve sağ tıklayın.
- Açılan menüden OneDrive Bağlantısını Paylaşın sekmesine tıklayın.
- Klavyenizde Ctrl+V tuşlarına basarak veya taslağınıza sağ tıklayıp Yapıştır seçeneğini seçerek bu bağlantıyı bir e-postaya, sosyal medya gönderisine veya mesajlaşma uygulamasına kopyalayın.
OneDrive uygulaması kullanırken, tüm cihazlarda aynı Microsoft hesabıyla oturum açtığınızdan emin olun. Yukarıdaki adımların bir OneDrive bağlantısını nasıl paylaşabileceğinizi aktarıyor.
iOS Uygulaması ile OneDrive Dosya Paylaşımı:
OneDrive iOS uygulaması, fotoğrafları yedeklemek ve diğer cihazlardan aynı OneDrive hesabına yüklenen belgelere erişebilmek için kullanılabilir. Tabii ki sadece fotoğrafları değil, birçok belgenizi, dosyanızı, verinizi veya bilginizi yedeklemeniz mümkün.
Bu uygulama da aynı Windows’da olduğu gibi dosya veya klasörleri başkalarıyla paylaşmak için kullanılabilir. Bunu aşağıdaki adımları izleyerek yapabilirsiniz:
- iOS cihazınıza OneDrive uygulamasını indirin ve açın.
- Mail adresinizle giriş yapın.
- Paylaşmak istediğiniz dosya veya klasörü bulun ve birkaç saniye basılı tutun.
- Sol tarafta açılan menüdeki görünecek olan yukarı yönlü ok butonuna basın.
- Ardından size sunulan listeden uygun uygulamayı seçin.
- İşte bu kadar! Buradan bağlantıyı alabilirsiniz.
Android’de OneDrive Dosyaları Nasıl Paylaşılır?
Android OneDrive uygulaması, iOS sürümüyle hemen hemen aynı şekilde çalışıyor. Dosyaları karşıya yükleme, görüntüleme, indirme veya paylaşma gibi işlemlere tabi tutacaksanız Android Onedrive uygulaması sizin için uygun olabilir.
- Android OneDrive uygulamasını indirin ve açın.
- Paylaşmak istediğiniz klasörü veya dosyayı bulun ve basılı tutun.
- Paylaşma seçeneğinden seçiminizi yapın.
- Menüden, dosyayı paylaştığınız kişinin dosyayı düzenlemesini mi yoksa basitçe görüntülemesini mi istediğinizi buradan seçin.
- Bağlantıyı kopyala‘yı seçin.
- OneDrive dosyanızın veya klasörünüzün benzersiz bağlantısı artık Android cihazınızın panosunda! Bunu, paylaşmak için istediğiniz herhangi bir uygulamaya yapıştırabilirsiniz.
OneDrive Web Sitesinden Dosya ve Klasörleri Paylaşın
Resmi OneDrive web sitesi, hesabınıza yüklenen tüm dosya ve klasörlerinize erişmenin ve bunları yönetmenin çok uygun bir yolu.
- OneDrive.com’a gidin ve oturum açın.
- Paylaşmak istediğiniz dosya veya klasörü bulun ve sağ tıklayın.
- Yeni açılan menüden Paylaş butonuna tıklayın.
- Ardından Bağlantıyı Kopyala sekmesini seçin.
- İşte bu kadar!
İlgili: En İyi Bulut Depolama Uygulamaları! Fotoğraf ve Resimler İçin Seçtik!