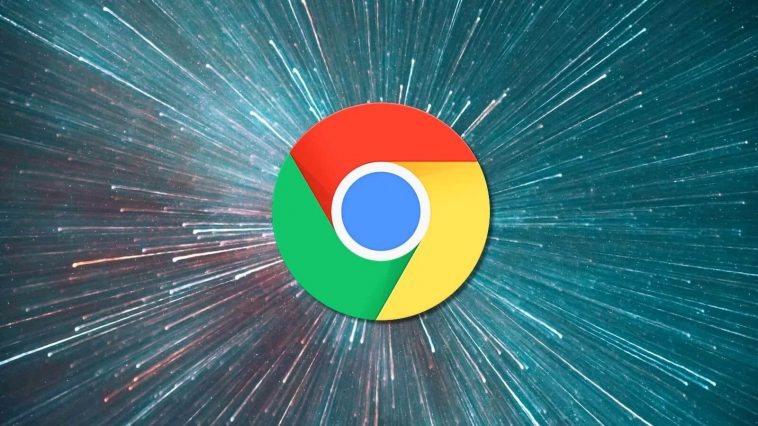Google Chrome Nasıl Hızlandırılır?
Şimdi bu içeriğimizde Google Chrome Nasıl Hızlandırılır? Sorusunu cevaplayacağız. Eğer siz de Google Chrome tarayıcısını kullanmaya alıştıysanız ve Google Chrome beklenenden daha yavaşsa bu içeriğimiz tam da size göre. Gelin Google Chrome Nasıl Hızlandırılır? Sorusuna yakından göz atalım.
Google Chrome tarayıcınız normalden daha yavaş çalıştığında; bu durum işlerinizin aksamasına ve internet deneyiminizin olumsuz etkilenmesine sebep olur. Biz de bu içeriğimizde; Chrome’un yavaş çalışmasına neden olabilecek unsurlara ve çözümlerine yer verdik.
Google Chrome Nasıl Hızlandırılır?
1) İnternet hızınızı kontrol edin!
Chrome’un yavaş çalıştığını düşünüyorsanız öncelikle internet bağlantınızın yeterince iyi bir durumda olup olmadığını kontrol edin. İnternet bağlantınızın ne durumda olduğunu www.speedtest.net aracılığıyla yapacağınız hız testinden anlayabilirsiniz.
2) Son sürüme güncelleyin!
Yeni sürümler; yeni özellikler, gelişmiş güvenlik ve performans iyileştirmelerini kapsar. Bu yüzden Chrome’u her zaman en son sürümünde güncel tutmanınız, bağlantılarınızın hızını ve güvenliğini olumlu etkiler. Ancak Chrome genellikle otomatik bir şekilde güncelleme yapar. Yine de son sürümde olmadığınızı fark ederseniz; tarayıcınızın sağ üst köşesinde yer alan Güncelle butonuna tıklayabilirsiniz.
İlgili: Google Alternatifi En İyi Arama Motorları!
3) Kötü amaçlı yazılım taraması çalıştırın!
Bazı kötü niyetli yazılımların varlığı, cihazların ve tarayıcılarınızın yavaşlamasına sebep olur. Bu nedenle kötü amaçlı yazılımlara karşı bir tarama başlatın. Bu sayede hem verilerinizin güvenliğini sağlamış olursunuz hem de cihazınızı ve tarayıcınızı daha hızlı kullanabilirsiniz.
4) İhtiyacınız olmayan uzantıları kaldırın!
Öte yandan Chrome’un daha hızlı çalışması için atabileceğiniz başka bir adım da uzantıları kaldırmaktır. Mevcut uzantılarınız Chrome’un daha yavaş çalışmasına sebep olur, bu nedenle ihtiyacınız olmayan uzantıları kaldırmak Chrome’u hızlandıracaktır.
Ayrıca uzantıları kaldırmak için; Shift + Esc tuşuna basın, böylece açılan Görev Yöneticisi isimli pencereden hangi uzantıların daha fazla CPU ile RAM kullandığını öğrenebilirsiniz. İstediğiniz uzantının üzerine çift tıkladıktan sonra uzantıyı kaldırma seçeneğine ulaşabilirsiniz.
5) Kullanmadığınız sekmeleri kapatın!
Aynı anda birçok sekme açmayı alışkanlık hâline getiren biriyseniz; arka planda birçok web sitesi çalışmaya devam edeceği için Chrome’un yavaşlamasına sebep olacaktır. Bu nedenle kullanmadığınız sekmeleri kesinlikle açık bırakmayın. Ancak daha sonra tekrar kullanmak isterseniz bu sekmeleri yer imlerine ekleyebilirsiniz.
6) Chrome temizleme aracını çalıştırın!
Google, istenmeyen ve zararlı olan bazı programları algılama özelliğine sahip olan Chrome Temizleme Aracı geliştirmiştir. Ayrıca Chrome’a entegre edilen bu programı şu adımları izleyerek çalıştırabilirsiniz.
Ayarlar > Gelişmiş > Sıfırla ve temizle > Bilgisayarı temizle.
Bununla birlikte programı çalıştırdıktan sonra Chrome’un yavaşlamasına sebep olacak zararlı bir yazılımın mevcut olup olmadığını öğrenebilirsiniz.
İlgili:
- Google Alternatifi En İyi Arama Motorları!
- Windows 11’de Varsayılan Uygulamalar Nasıl Değiştirilir?
- Gmail Alternatifi En İyi E-Posta Hizmetleri!