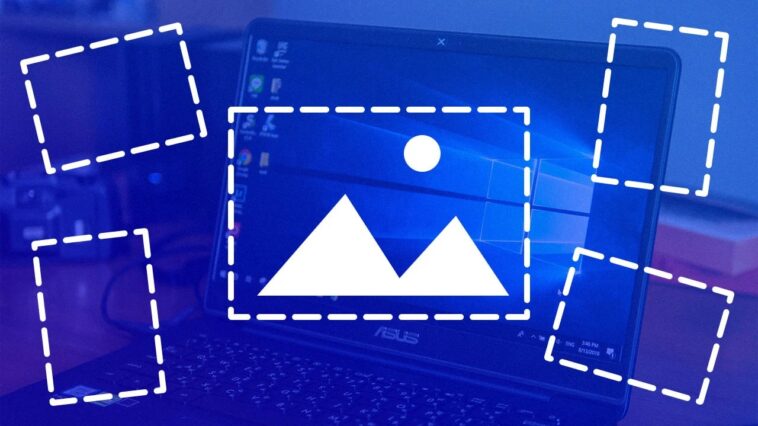Windows 11’de Ekran Görüntüsü Nasıl Alınır?
Microsoft’un en yeni işletim sistemi Windows 11’de ekran görüntüsü almanın basit ve farklı yöntemleri mevcuttur. Söz konusu bu yöntemlere içeriğimizde yer verdik.
Windows 11’de Ekran Görüntüsü Nasıl Alınır?
PrtSc Tuşunu Kullanın
Bilgisayarınızda ekran görüntüsü almak için sadece PrtSc (Print Screen) tuşuna basabilirsiniz. Ancak daha sonra bu görüntüyü, Paint, Paint 3D ya da Adobe Photoshop gibi görüntü kopyasını kabul eden herhangi bir uygulamaya yapıştırmanız gerekir.
Ancak bütün ekran içeriğini değil de yalnızca uygulama penceresinin ekran görüntüsünü almak istiyorsanız, Alt + PrtSc tuşlarına basmanız gerekir. Daha sonra ekran görüntüsünü istediğiniz uygulamalara yapıştırabilirsiniz.
OneDrive ile PrtSc
Ekran görüntüsünü panoya kopyalamak zorunda kalmak istemiyorsanız, OneDrive’da ekran görüntüsünü bir dosya olarak kaydetmeniz mümkün. Bunun için; OneDrive’ın bulut simgesine tıklayın ve daha sonra Ayarlar > Yedekleme adımlarını izleyerek Ekran Görüntülerini Otomatik Olarak OneDrive’a Kaydet seçeneğini işaretleyin.
Böylece bir resim dosyası açıp ekran görüntüsünü yapıştırmak zorunda kalmazsınız artık. Bu yöntem sayesinde görüntüler, tercih ettiğiniz bir OneDrive klasöründe dosya olarak kaydedilir. Bununla birlikte, ekran görüntülerine istediğiniz zaman OneDrive’a giriş yapabileceğiniz bütün cihazlardan erişmeniz mümkün olur.
Win – PrtSc Klavye Kısayolunu Kullanın
Ekran görüntülerini OneDrive seçeneği dışında başka bir yere kaydetmek isterseniz, PrtSc + Windows tuşuna basmanız yeterli olacaktır. Bu şekilde aldığınız ekran görüntüsü, Resimler > Ekran Görüntüleri klasörüne kaydedilir.
Oyun Çubuğunu Kullanın
Bir diğer yöntem ise Windows tuşu + G tuşlarına basarak ekran görüntüsü almaktır. Bu tuşlara bastıktan sonra karşınıza çıkan seçenekler arasında yer alan kamera simgesine tıklayıp ekran görüntüsünü alabilirsiniz. Ayrıca burada video kayıt seçeneği de mevcuttur. Bu ekran görüntülerine daha sonra Resimler’e giderek Ekran Görüntüleri klasöründen ulaşabilirsiniz.
Üçüncü Taraf Uygulamalar
Üçüncü taraf uygulamalarla da ekran görüntüsü alabilirsiniz. Kullanıcılar bu uygulamaları genellikle daha fazla seçenek sundukları için tercih ederler. En fazla kullanılan üçüncü taraf uygulamalardan arasında Screencast-O-Matic ve Snagit yer alır. Bu uygulamalar, kullanımı kolay bir arayüze sahip olmalarının yanı sıra pek çok özellik sunar.
İlgili:
- Android Telefonunuzu Windows 11 Bilgisayarınıza Nasıl Bağlarsınız?
- Bilgisayarda Oyun Performansını Artıran İpuçları!
- Android İçin En İyi Antivirüs Programları!